Among the information that is displayed by the widget you can find the local or the external IP address, the network usage and the current upload or download rate.Also included are details about bandwidth usage. The traffic counter lets you automatically save the information when the application is shut down.
The Info button extends the information provided by the widget with data related with the network interface such as the MAC address, the Internet gateway and theDNS server that is used by the computer. The widget provides you with detailed information about the owner of the current IP address when you put the mouse cursorover the flag displayed on the right side.
Network Monitor II is a fully customizable network information provider that is simple in design but has all the functions that you require to monitor the networktraffic for your computer.
When you break wireless net gadget immediately back to wired mode. Advice 3: what is it 'Forcibly scan Internet (for router)' option. When you use network card in your computer and connection change their status in windows appear special event. This event captured by my gadget. But when you use external device like router this event not appear. Website Translator is a gadget with which one can translate an English Web site to nine other languages, including French, Chinese, and German. User needs to enter the site URL on the text box.
Features
2. Display download speed, upload speed and net usage.
3. Display total downloaded/uploaded bytes, and downloaded/uploaded bytes of current session.
4. Support both wired network and wireless network.
5. Customize the text color of each element on the user interface.
6. Auto update if internal/external IP changed.
7. Save traffic counters to external file.
8. Plus many more.
- Gadget end
- Sidebar end
- Delete folder gadget
- Sidebar start
- New version install
Network Monitor II (for wired and wireless) is a great monitor for your network that will show you many information about your network, like thesignal quality, SSID, Internal IP address and external ip address with the flag of your country when you are connected to the internet, upload speed,download speed and total speed, and will also show you the network utilization.
This program is resizable and does not require any 3rd party applications. You can change the colors of the gadget's elements and alsoyou can change the color of the background.
The program is very easy to install and has an amazing user interface that will make you to enjoy every moment spent using this program. You alsocan configure this program in a very nice way. When you click on configure, you will be prompted with 6 tabs where you can really configure the programthe way you like.
The main tab provides you with the connection type and network interface selection, the second one, the Mode tab, will enable you to use NetLiB.dllfor counting option.
Also, in the next tabs you will find options about saving traffic counters, resetting traffic, counters, history scale type and bar scaling.Also you can choose to hide internal or external IP string, to hide services strings, Net Usage string, Bars, Speed numbers and all graphics.
This program is free so you can just download it and enjoy it, if you have a computer with Windows OS installed.
Why is Network Monitor II famous?
Network Monitor II is famous because it is a great monitor for your network, it is really easy to use and it is free.
Actual servers using by gadget [02-19-2017]
For External IP
- https://www.ipchicken.com [US]
- https://whatismyipaddress.com [FR]
- https://www.whatismyip.net [US]
- https://wtfismyip.com [CA]
For country flag
- https://www.infosniper.net/ [US]
- https://www.xmyip.com/ [US]
- https://myip.ms/ [CA]
- https://whoer.net/ [US]
- Click on GW/Int.IP (in a right side) for switch show between Gateway and Internal IP.
- When you have more than one Internal IP click on Int.IP(in a left side) for switching between Internal IPs. If it is happens cursor changed to pointer when you move it above this string.
- Click on Info for show additional information into flyout window, click again - close flyout window.
- Move mouse over country flag for show additional information.
- When you have more than one DNS click on DNS (in a left side) for switching between DNS. If it is happens cursorchanged to pointer when you move it above this string.
- Click on icon (/ ) for stop/resume external IP tracking.
- Click on connection identification icon (or/and ) for switch between connection type.
- Move mouse over 'Current' or 'Total'for view summary traffic.
- Click on refresh icon for refresh gadget.
- In flyout window click on every element for copy corresponding element into clipboard.
- Double click on background will show Network And Sharing Center.
- Move mouse over title for show next counters reset data/time if it is set.
- Move mouse over corresponding IP for show current network interface.
- Gray name mean that this NICdisconnected right now. But you can select it for working in future when it connected.
Advice 1: for use switch between connection type you must do follow step.
- Go to settings tab #2.
- Select 'Connection type' and both network interfaces forIP and monitoring for switching.
- Press 'Set net settings for switching' button.
- Back 'Connection type' and both network interfaces forIP and monitoring to their current position.
- Press 'Set net settings for switching' button.
- Press Ok button.
After this steps you can change between connections by clicking on connection identification icon( or/and ).After first clicking you change net parameters to parameters saved after click 'Set net settings forswitching' button. Next click on connection identification icon (or/and ) restore net parameters to their current position.
Advice 2: before check 'Auto pick the network type'option you must do follow step.
- Go to settings tab #2.
- Select 'Connection type' and both network interfaces forIP and monitoring for first network.
- Press 'Set net settings for switching' button.
- Back 'Connection type' and both network interfaces forIP and monitoring for second network.
- Press 'Set net settings for switching' button.
- Check 'Auto pick the network type' box.
- Press Ok button.
In this case if you switch to wireless net gadget automatically changes to wireless mode. When youbreak wireless net gadget immediately back to wired mode.
Advice 3: what is it 'Forcibly scan Internet (for router)'option.
When you use network card in your computer and connection change their status in windows appear specialevent. This event captured by my gadget. But when you use external device like router this event not appear. For this case need 'Forcibly scanInternet (for router)'. When this box checked gadget periodically (use 'Scan every' field value) check internetconnection. This use internet and traffic grows.
Release history
Awards
Vista Sidebar Gadgets
The Sidebar is a panel on your Vista desktop where you can add applets or ‘Vista Gadgets’.
When Vista was at the beta stage I was all for dismissing the Sidebar; I did not need a big clock and the other Gadgets made little appeal. However, as time goes by I have become an advocate of this panel with its Gadgets and I recommend that give this new feature a chance.
As more and more companies commission developers to create Gadgets, so our choice will get better and better, moreover, trust me, there is a Gadget for everyone.
Topics for Vista Sidebar and Gadgets
Introducing The Vista Sidebar
My interest in the Vista Sidebar was rekindled from an unlikely source – Google. Since mid 2006 Google have provided a rich range of applets to make my browser’s home page more productive. Suddenly, I made the connection, Vista can do for my desktop what Google applets do for my browser. Isn’t it funny how when you switch from a critic to an advocate you see the world in a different light. After my conversion to Gadgets, I suddenly began to see must-have items where before I could only see dross.
♦
Windows Vista Sidebar – Basics
The Sidebar is a panel on your Vista desktop where you can add applets or ‘Gadgets’. If all else fails, you can open a Sidebar by navigating to the Start Menu, All Programs, Accessories, Windows Sidebar. (Note the word Windows before Sidebar). Remember that the Sidebar is merely a container object for the Gadgets. Technically, the container is controlled by the aptly named executable: sidebar.exe.
If the Sidebar settings are not to your liking, then right-click anywhere on the Sidebar, then select ‘Properties’. Here are your options:
Sidebar Options
Start sidebar when windows starts.
Arrangement
Sidebar is always on top of other windows
Display Sidebar on this side of the screen (Right or Left)

Configuring Microsoft Vista Gadgets
To add more gadgets to the Vista Sidebar, simply seek the big plus + at the top of the sidebar. Alternatively, right-click in the Sidebar and select Add Gadgets, what I do next is click on ‘Select more gadgets online’.
Individual Gadget Options:
Right-click a Gadget then choose:
Attach to sidebar
Always on top .
Opacity e.g. 100%
It’s all very well me saying, Gadgets are easy to configure, but the very first time you try, it’s never as easy as experts lead you to believe. The secret for checking the options is clicking on the Gadget so it’s the ‘focus’, then seeking out the spanner symbol which activates the options. For example, with WindGuru you can select the coastline near you.
Quite what you can configure varies from one gadget to another, it’s all down to what controls the developer created. While the Gadgets natural home is in the Vista Sidebar, they are capable of a free existence and thus can roam anywhere on the desktop.
Be aware, not all gadgets can be configured, in which case there is no spanner symbol. However, they all have an ‘X’ to close the gadget so that it no longer appears in the sidebar.
Gadget file storage
Vista stores your gadgets under this folder:
(C:)UsersUserNameAppDataLocalMicrosoftWindows SidebarGadgets
Shortcut Tip – Try Press the Windows Logo Key, now keep tapping ‘g’. You should cycle through all the gadgets that you have added. At first this did not work for me, the reason was I hadn’t added any gadgets!
Guy Recommends: The Mobile IT Administration App
How cool is correcting a minor problem on a server with a couple of taps on your smartphone? Thanks to the Solarwinds Mobile IT Admin App, you can carryout routine tasks with a flick of your fingers on a phone screen.
- Operate your iPhone to unlock an Active Directory account.
- Use your iPad to check Windows Updates on your server.
- Try Solarwinds Mobile IT Administration App now.
Defining Microsoft Vista Gadgets
- Gadgets are compact, mini applications that focus on one task.
- They present information that users can easily understand.
- Each applet blends with the Vista desktop, yet is unique in its look, feel and behavior.
- Gadgets are installed locally rather than run from the internet.
- Anyone who understands JavaScript and html can create a Gadget.
- A gadget is not a vehicle for multiple functions.
- If users need to read the manual then this is not a ‘Gadget’!
Believing in Windows Vista Gadgets
You have to be a believer. I exhort you to make that leap of faith that Vista’s Gadgets have a future. My foray into the underlying technology reveals that it’s only html, XML and JavaScript. Consequently it’s going to be easy for developers and creative people to build a raft of Gadgets. Watch out for a rash of tools that you did not know that you needed! One indication of their respectability is that National Geographic and Wikipedia are making Gadgets that you can download from Microsoft’s official Gadget store.
Don’t be put off because 80% of the Gadgets are useless. Savour the discovery of that little gem amongst the distracters. Enjoy exploring the border between a toy and a time-saver. Take pleasure from trying a new applet, I say again, one or two will turn out to be indispensable. If you want a focussed search then browse through the categories before you start downloading and installing.
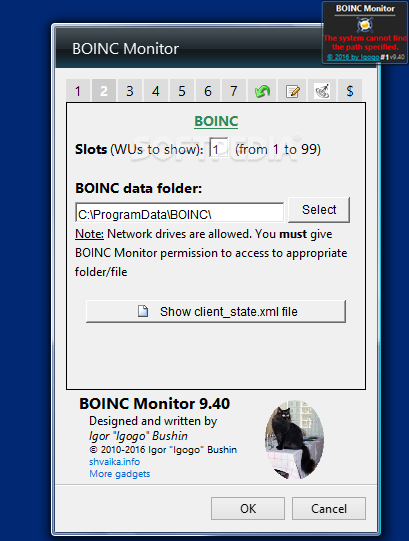
As usual, Microsoft provide 3 ways of doing everything; while this overkill often induces ridicule, it does infuse newbies with confidence that wherever they click, double click, or right hand click, they will soon install the Windows Vista Gadget and get it configured to their preference.
Obtaining more Gadgets is easy; from the Vista desktop, right-click the Sidebar, Add Gadget, Get more gadgets online. Alternatively, with a basic knowledge of XML, HTML and JavaScript you could write your own. Else you could take a leaf out of my friend ‘Mad’ Mick’s book and reverse engineer Vista’s files in the Program Files –> Sidebar –> Gadgets folder. Incidentally, some techies have got the Vista Gadgets installed on XP, try this in your favourite browser ‘Microsoft Gadget Gallery’.
Guy’s Top 10 Windows Vista Gadgets (Updated March 2007)
- CPU and Memory Usage
- Weather
- CTControl
- Outlook Usage
- Battery Usage (Laptop)
- AlertCon – Alerts of internet threat level
- WindGuru – Wind speed, useful for surfers
- Stock quotes
- Wireless Signal and IP Address (Laptop)
- Postage (Handy since UK changed letter rates)
Addendum
Gadgets really are taking off. Every company seems to be getting in on the act and creating a gadget for the Vista desktop. While you can get the information in the gadgets by other means, it’s the sheer convenience that appeals. Windows Vista Gadgets are a classic case of don’t slavishly follow me, it’s much more exciting to research your favorite gadgets. You may need a separate set of Gadgets, just for your laptop, for example, Wireless Signal and IP Address.
Guy Recommends: A Free Trial of the Network Performance Monitor (NPM) v11.5
SolarWinds’ Orion performance monitor will help you discover what’s happening on your network. This utility will also guide you through troubleshooting; the dashboard will indicate whether the root cause is a broken link, faulty equipment or resource overload.
What I like best is the way NPM suggests solutions to network problems. Its also has the ability to monitor the health of individual VMware virtual machines. If you are interested in troubleshooting, and creating network maps, then I recommend that you try NPM now.
Windows Vista Gadget Philosophy
One of the advantages of working for myself is that I can be honest. Vista Gadgets will always be toys, some of which have a business justification. Let us start with those Vista Gadgets which overlap both the ‘Toy’ and the ‘Business’ categories, for example, news, travel, traffic updates and AlertCon (Internet threats). Part of the appeal of Gadgets is that they are connected to sources which are constantly updated, e.g. weather, or stock prices.
In this ‘Business’ category are also, calculators, currency converters and UK postal calculators. For most people, photos and music will be in the personal or ‘Toy’ category. At the other extreme are out-and-out ‘Toys’, with no pretence as business tools, for example; Sudoku, Poker and the world’s most basic game – Snack.
Troubleshooting Gadgets
If no Gadgets appear, and the sidebar is just a solid black, try re-registering msxml3.dll. The Problem: Is that the XML necessary to render your gadget is broken, corrupted or not installed.
The Solution: Is to register a dll. The trap is you have to Run as administrator.
Click Start, type cmd, right-click, and then click Run as administrator.
In the Command Prompt window, type:
regsvr32 msxml3.dll
Enter.
Summary of Windows Vista Sidebar Gadgets
Not all technologies are successful. Vista’s Sidebar has had more than its fair share of false starts. However, I am now a believer these Vista Gadgets are here to stay. There is something for everyone, from better ways of delivering news, to out-and-out games. What is intriguing is the anticipation that there may be Gadgets out there that we did not know that we needed. If all else fails, with a little knowledge of JavaScript and XML, you can write your own Vista Gadget
Vista Gadgets Download Windows 10
If you like this page then please share it with your friends
Configuring Windows Vista Topics:
Windows Gadgets For Windows 10
Vista Tools and Extras | |
This ebook will explain the workings of the registry. I thoroughly enjoy tweaking the registry, and I want to distill the best of my experiences and pass them on to you. Each registry tweak has two aims; to solve a specific problem, and to provide general learning points, which help you to master regedit. Over 60 pages ebook and PDF format | |